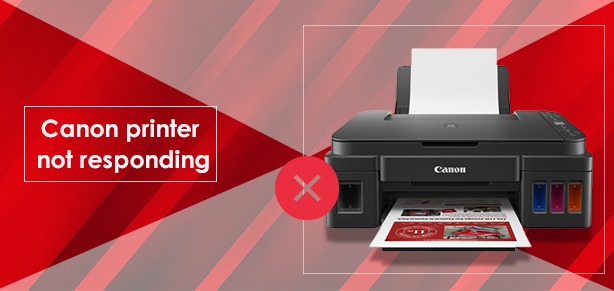
Canon printer is not responding – A glitch-free guide!

Posted By : John Allen
Canon remains users’ choice as it prints precision and desired results. But, that doesn’t mean it is foul-proof. A lot of times, due to a conglomeration of several reasons you can come across issues in your printing which you will find by error: Canon printer is not responding popping on the printer’s screen. To fix it, we have compiled effective troubleshoots.
When found trouble with your Canon printer, you must seek out solutions from reliable sources as it helps resolve issues in less time with expert’s help.
Causes/Reasons Why Canon Printer Is Not Responding?
Prior to jump onto the solutions, it’s required to have knowledge of what causes the Canon printer not working. Here’s the info:
- Printer connection problem
- Improper Canon printer configuration
- Use of mismatched USB ports
- Third-party antivirus software involvement
- Issue with Printer Driver.
- The conflict between the Windows OS and the printer
1. Printer connection problem:
The most common reason for many printers not printing is connection issue. Either the connection is wrong or not established properly. In both the cases, you need fixes. Hence, connection of your printer with electric port should be well done. Also, connect printer as well as computer with the same Wi-Fi network.
2. Improper Canon printer configuration
With the right kind of configuration, it becomes easy for your printer to work smoothly. In contrast, if the connection is erupted, it will repel to connect both Wi-Fi and wireless connection for your printer. Hence, it’s needed to connect your devices in a pattern.
3. Use of mismatched USB ports
Ensure the port to which you connect your printer and related devices. It should be right as when USB ports gets missed, and interchanged; you will likely face issues even bigger. It could result in fault in connections or may go down for several days unless you seek help of experts.
4. Third-party antivirus software involvement
Using third-party software or apps, your printer rejects linking via WiFi. Therefore, find out if there is any third party app causing connection printer.
5. Issue with Printer Driver
Oftentimes, you can also face issue in your printer driver because of which your printer shows offline or not responding. To cure it, consider restarting, updating your print driver. You can also perform uninstall or reinstall for your printer if the above steps doesn’t seem solving the issue.
How To Fix Canon Printer Not Responding?
Now since you have found out different reasons behind the occurrence of multiple errors, it’s time to shoot out issues with the help of the given steps. Make sure you follow the steps carefully.
1. Ensure the USB Connection is OK
The USB connection error emerges from the faulty Port. This issue needs to be taken into consideration before anything else. Otherwise, conflicting USB drivers could hamper the connection badly. To make sure the USB is connected to the right port, the below steps will help.
- Initially, tap Windows icon with R button; it will open Run box.
- There, type “devmgmt.msc” and press the Enter.
- Despite it, you can also tap right on Start button and select the “Device Manager” from options.
- Switch to next window where you get the “Universal Serial Bus Controllers”
- Tap options to expand the list of controllers
- Find out the Unknown USB driver
- Click right to Unknown USB driver and Uninstall
- Restart your computer after it gets uninstalled.
- Now, when the printer restarts; you need to try using different USB port and see if it resolves issue.
2. Uninstall printer driver from your computer
Generally, when your printer driver doesn’t get connection with Wi-Fi, there is a need to uninstall Canon printer driver.
Let’s see how it is performed using the mentioned methods.
- Open Run box by pressing Window key + R.
- In the command section, type “DELDRV64.EXE” and press ‘OK’ and ‘Enter’
- Find Canon uninstaller window.
- Start performing uninstalling process for canon printer driver from the computer.
- As soon as the process completes, press Restart button on your computer.
- Now, open the Browser and visit official Canon support website.
- From here, choose compatible driver for printer as well operating system and download it.
- Launch your Downloaded Installer and move on to complete it using the given instruction guide.
- Establish connection between printer and your computer and check if the issue resolves.
3. Update Your Printer Drivers
Using Updated printer drivers helps coming out of error state for your printers. Hence, it is always essential that you update printer drivers on time. Obviously, to update your printer driver you need internet. Connect with the ideal internet connection and then follow the below-given steps:
- First, click right on windows key and choose the “Device Manager” from the list.
- Move downside to find “Print queues” or “Printer” option.
- Tap the “Print queues” to see other options as well.
- Search for Find your printer and right-click on it
- Now, choose “Update drivers”
- Two options are there: search Automatically and Manually.
- Choose “Search automatically for updated driver software”
- The computer will search and download it automatically.
4. Restart Your Print Spooler Service
Print spooler is responsible for multiple prints at a time. Additionally, it further helps to share the information between your printer and the computer. This is why if the spooler gets interrupted, the connection breaks automatically. Here’s how you can regain it:
- Open Run box with a press of windows key + R
- Enter the “services.msc” as command and press OK and Enter.
- Find out the “Print Spooler” service in another window.
- As you get it, tap right on it and choose the “Restart“
5. Use the Printer Troubleshooter
Windows is equipped with ability to solve your problem with the help of its integrated troubleshooting system. It detects and helps in fixing the problem. To use windows troubleshooter, follow the footprints.
- Click Windows + R button at the same time.
- Enter command as “control.exe /name Microsoft.troubleshooting.” Tap OK and Enter.
- Come to the next window: Troubleshooter tool
- Keep scrolling down till you find the “Printer” and tap it.
- Tap “Run the troubleshooter”
- The canon printer will be started with the help of troubleshooter with the scanning device and printer.
- As troubleshooter recognizes issues, it will provide solution or recommendation.
- Then, tap “Apply this fix” for the recommended solution
- Consider following the given instruction to apply the fix.
- Restart your computer as soon you applied the solution.
How To Fix Printer Is Not Responding On Mac?
If you use mac, the issue with your printer could be detected there as well. The thing is, you need to take help of genuine troubleshoots that helps regain canon printer functions on the mac. Consider following the guide:
1. Have idea of Printer’s Status
Ensure to keep your Canon printer connected to your Macbook. It’s done with the help of the given steps:
- First, tap the Apple menu
- Then, choose system preferences.
- Then after, pick the “Printers and Scanners” option
- Now, make sure your printer is on the list.
2. Amend the Printing System (Resetting)
When you reset the printing system on Macbook, you will find it easy to resolve a lot of issues that were hovering around your printer. Here’s how you reset printing system.
- First, launch Apple Menu and tap the “System Preferences”
- Then, launch “Printers and Scanners.”
- Search your printer and tap right.
- From the options, choose “Reset Printing System.”
- Now, it will reset the printing system.
3. Set up Wi-Fi Printers
Fix connection between your Wi-Fi and other devices. This will help you be connected with devices easily. To fix connection, you need to:
- Tap on the Apple Menu and press on “System Preferences.”
- Tap “Printers and Scanners” category
- Then, choose the “Print and Scan” option.
- Make sure the Wi-Fi printer is there on the list to be checked easily.
- If not, first add it to the computer and then fix the problem.
Final Remark:
The troubleshooting guide dealt with Canon printer is not responding issue. It covers issues on both Windows and Macbooks with easy steps. Fixing up issues is the only way to resume your task with Canon Printers.