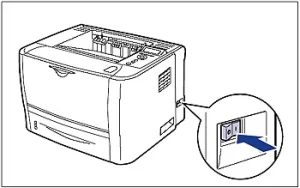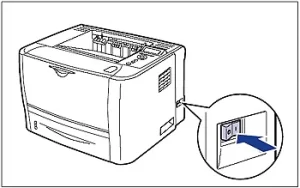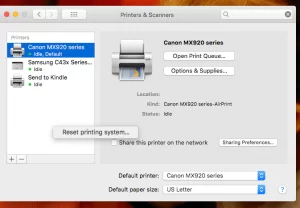7 Best Unique Solutions Reset Canon Printer

Posted By : John Allen
When Canon Printer fails to give satisfying printing results, resetting is the only option to troubleshoot all potential errors. At times, the printer starts to malfunction due to countless reasons, and fixing errors independently is not something that every user is good at. Learn to Reset Canon printer so that you can prepare the device with fresh memory to function well. Apart from this, most users don’t know how to reset the printer as the technical system of the printer is modified with changing times.
1. Canon printer reset to the factory settings –
- Firstly, find the “Setup” option on your printer.
- Secondly, press the “Device Settings”
- After that, confirm “OK”.
- Then, find and press the “Reset Settings” option using the “arrow buttons” of the printer.
- After the above step, choose the “Reset All” option and hit “OK”.
- The printer will ask for your permission, select “Yes”.
- Thereafter, press the “OK” button to let the resetting process finish rectifying the printer faults.
2. Reset the Printer Using the Power Reset Option –
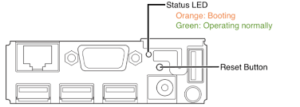
- To reset the printer, make sure your printer is powered off.
- After that, unplug all the power cables of the printer.
- Wait for 30 seconds and again plug in the cables to connect your printer.
- Now, power on your Canon printer and see for errors.
- Hopefully, all possible printer errors will be fixed.
However, if your printer errors are not fixed yet, you can check the below-mentioned steps to reset your printer using a different way.
3. Reset With Stop And Power Button –
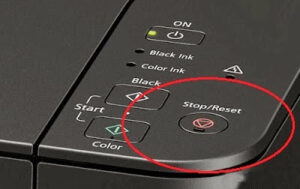
When your printer is not fixed yet using the above step then, you can check another option to reset your Canon printer.
- Switch on your device & connect it to the PC.
- Turn off your printing device through the “Power”
- Then, press the “Stop” button for a few seconds.
- Press and hold the “power” button for 2 sec while pressing the “Stop” button.
- After that, take off your hands from the “Stop” button.
- Repeat the same step – while pressing the “power” option, keep the “stop” button pressed for 5 secs.
- After a few seconds, release the “Power”
After following the above steps, your Canon Printer will be reset. Furthermore, wait for a few seconds to let the printer come back to its default settings.
4. Reset the Printer using Hard Reset
- First, press and hold the “stop” button and wait until the alarm rings.
- Second, press the “start” button for a few secs.
- After this, your printer will reset to the default settings.
- Next, uninstall printer drivers.
- Finally, install the updated drivers of the printer.
5. Reset Canon PIXMA Printer
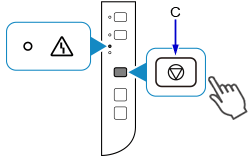
- Turn on the printer.
- Find and go to the “Device Settings”
- Press “OK” and select “Resetting”
- Again press “Ok” to initiate the reset process.
- Next, press both the “Stop” and “Power” buttons together.
- Then, release the “Stop” button while keep pressing the “Power”
- Thereafter, again press the “Power”
- Wait for 30 seconds until you see “O” is available on the screen.
- Now, press the “stop” button 4 times.
- Again press the power button.
- In the end, power off your printer by pressing the “Power” button.
6. Ink Reset Of Canon Printer

- To reset the ink, take out the ink cartridges of the printer.
- Then, insert the cartridges into the main part of the printer resetting.
- Here, ensure the chip of the ink cartridges is in good condition. Besides this, it should also have good contact with the re-setter plate.
- Then, keep holding the printer cartridges until there LED light is displayed on the chip resetter.
- Again remove the cartridges from the chip re-setter.
- At last, again insert the cartridges into your Canon printer.
7. How To Reset Wireless Printer?
- Press the “Wireless” icon available on your Canon Printer.
- Tap the “network” option and then, “Wireless”.
- Now, tap the “On” option.
- Next, click on the “Continue” option.
- Then, “OK”.
- Here, provide the password of your printer.
- Confirm “OK” to begin the resetting process.
Final Words
Above you can see different methods to Reset the Canon printer to troubleshoot errors with ease. In case, your printer issues are still showing up, get direct assistance from printer support.